接著前幾天理論的說明,接下來將會進入架設虛擬架構的實作。我會跳過一些部分只講解一些細節。那我們開始吧
首先是安裝,安裝ESXi的過程其實很簡單,我就不贅述了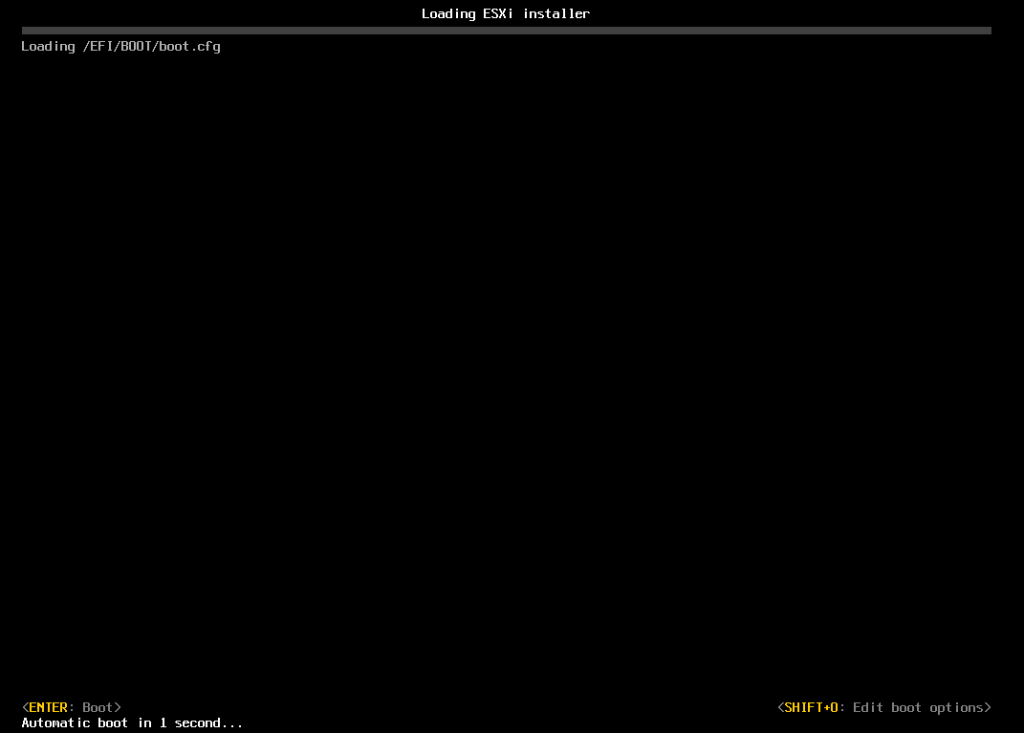
這是一開始安裝的畫面,右下角有一個Shift+O,可以設定開機安裝的
這邊先預留一個伏筆,以後再回來解釋按進這個開機安裝能設定什麼
可以等待幾秒鐘就會進入安裝畫面,或按enter跳過此畫面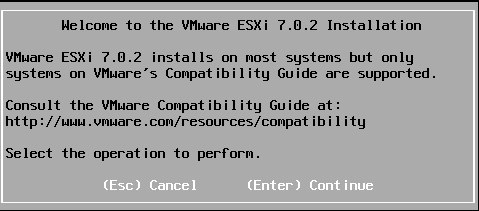
這邊你可以看到你所安裝的ESXi版本,以圖為例,我所安裝的版本是7.0.2
那這邊我們一定是按Enter繼續安裝。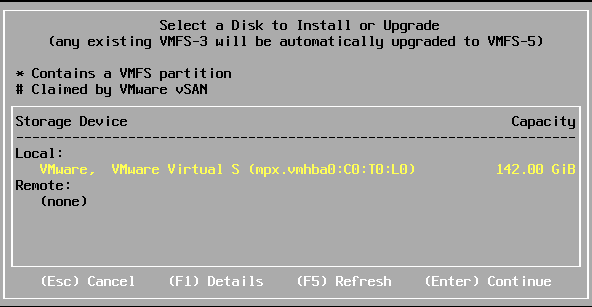
這張圖是選擇你所要安裝的硬碟位置,可以按F1看詳細資料,按F5重新整理硬碟列表,都確認無誤後,就可以按下Enter進行下一步了。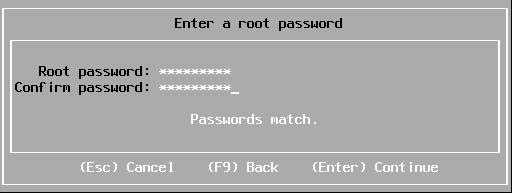
就是輸入兩次密碼而已,輸入完就Enter進行最後一步。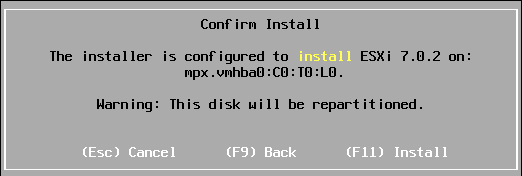
按F11確認安裝,這一步會格式化你所選擇安裝的硬碟。
安裝完成之後需要重開機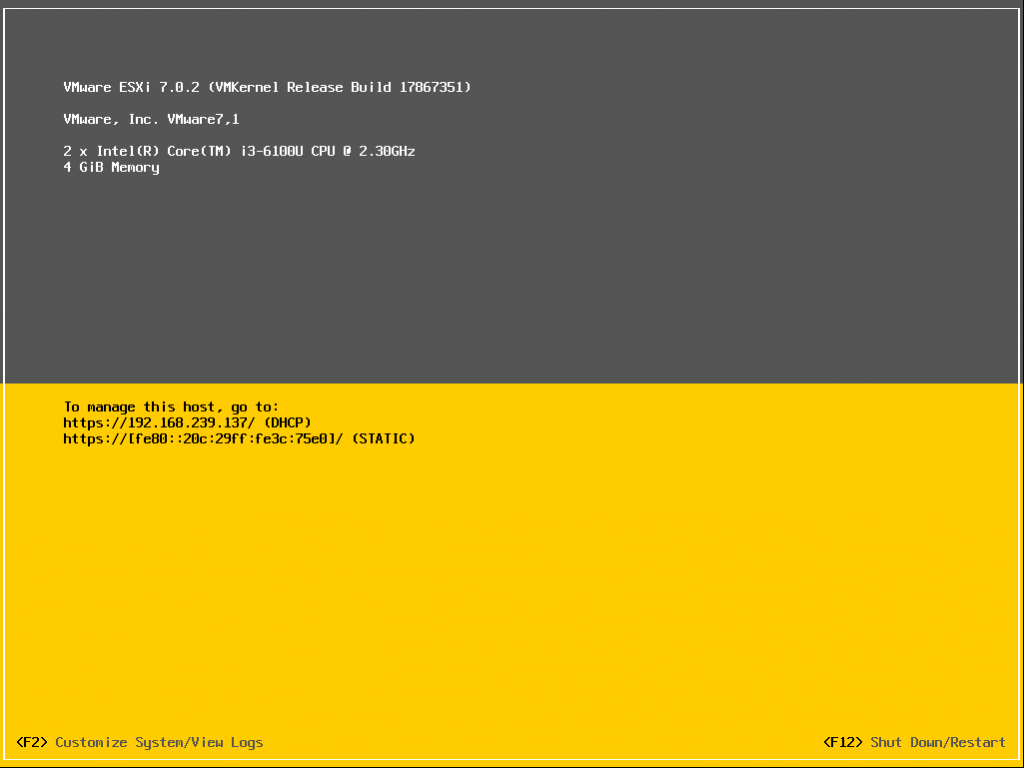
這個畫面就是ESXi的主畫面,DCUI( Direct Console User Interface )
畫面中可以看到ESXi的版本、CPU的規格資訊、RAM的規格資訊,
以及管理ESXi 的IPv4、IPv6的IP。F2能調整系統的設定、F12能關機或重啟系統。
基本上整個ESXi的安裝過程都很簡單,並沒有特別需要設定的地方,只要跟者指示,新手也很容易安裝完成。明天我將會實際登入DCUI及web介面(使用IP前往),來告訴大家如何更進階設定ESXi。而之後會回收安裝畫面Shift+O的伏筆。
